When I first started using Ubuntu, one of the things I found tricky was video converting. In windows I used to use winavi. Then I discovered a program called DeVeDe. DeVeDe is an open source program that you can use to create video DVD'S or CD'S. It supports popular formats such as avi, mpeg, wmv, quicktime, ogg and others.
To install the program you can either use the 'Add/Remove Applications' menu or use synaptic. Alternatively you can enter the following in your terminal.
$ sudo apt-get install devede
DeVeDe is located under the 'Sound & Video' menu. Once you run it you will see this window.
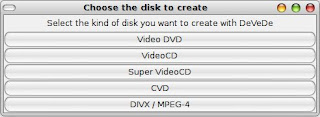
Here I'm going to use it to make a video DVD.
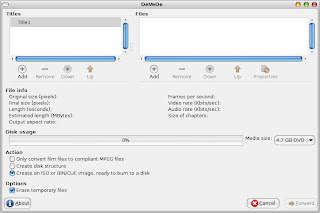
Firstly, choose the size of your dvd disk and then start adding your video files by clicking on the Add button to the right. You can have a title per video file or have more than one video file under the same title. Here I'm just going to be converting one video file.
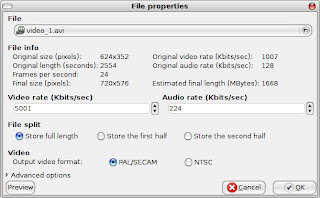
Once you have selected a file you will see its information displayed on the window above. Now you can choose the video and audio rate to your desired values. I have found that the default values can result in a slow conversion, I have tried setting it to the same value as the original avi with decent results but it's up to you. Make sure to have the correct 'Output video format' for the tv you use. Next, click on the 'Advanced options'. Here you'll have the options for video, quality, audio and subtitles.
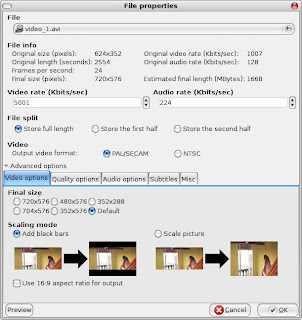
Under 'Video options' you can choose the size of the video, add black bars or scale it and you can also select to use 16:9 aspect ratio. Under 'Quality options' the default is set to good quality conversion, if you want a fast conversion deselect 'Use Trellis' and select 'Use MBCMP'. If the sound is not synchronised with your video you can use the 'Audio options' to add a delay to the audio. I'm going to ignore the subtitles option but it is very straight forward if you do need to use it. Finally the 'Misc options' lets you set the intervals you want to split the video in to chapters. There is a preview button on the left corner which lets you view the video so that you can change anything you don't like. Once your happy with the settings click OK to get back to this window.
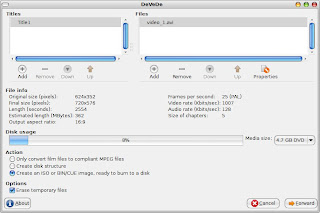
A nice feature of DeVeDe is the ability to create an ISO file for easy burning or if you want to view your video before burning select to create mpeg files under 'Actions'. The final thing to do is click 'Forward', choose the output folder and a name for your video and wait for it to finish.
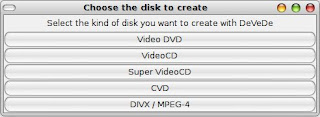
Here I'm going to use it to make a video DVD.
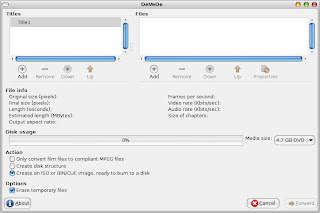
Firstly, choose the size of your dvd disk and then start adding your video files by clicking on the Add button to the right. You can have a title per video file or have more than one video file under the same title. Here I'm just going to be converting one video file.
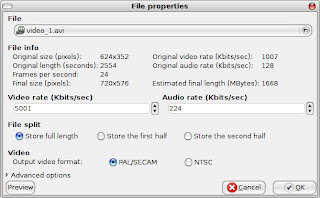
Once you have selected a file you will see its information displayed on the window above. Now you can choose the video and audio rate to your desired values. I have found that the default values can result in a slow conversion, I have tried setting it to the same value as the original avi with decent results but it's up to you. Make sure to have the correct 'Output video format' for the tv you use. Next, click on the 'Advanced options'. Here you'll have the options for video, quality, audio and subtitles.
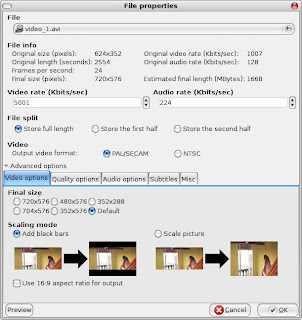
Under 'Video options' you can choose the size of the video, add black bars or scale it and you can also select to use 16:9 aspect ratio. Under 'Quality options' the default is set to good quality conversion, if you want a fast conversion deselect 'Use Trellis' and select 'Use MBCMP'. If the sound is not synchronised with your video you can use the 'Audio options' to add a delay to the audio. I'm going to ignore the subtitles option but it is very straight forward if you do need to use it. Finally the 'Misc options' lets you set the intervals you want to split the video in to chapters. There is a preview button on the left corner which lets you view the video so that you can change anything you don't like. Once your happy with the settings click OK to get back to this window.
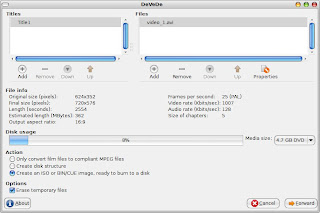
A nice feature of DeVeDe is the ability to create an ISO file for easy burning or if you want to view your video before burning select to create mpeg files under 'Actions'. The final thing to do is click 'Forward', choose the output folder and a name for your video and wait for it to finish.




Thanks so much for this great program
ReplyDeleteHave tried a lot and this is by far the best.
Nick from Tasmania
bom tutorial mais eu ja tinha pesquisado sobre isso e pessoalmente acho que o ManDVD é melhor, vale a pena tentar
ReplyDeleteoops. i just forgot this site isn't portuguese XD, great tutorial, but i like ManDVD more than DeVeDe, i think you should try it
ReplyDeleteThanks for the comments, I'll give manDVD a go
ReplyDeleteThanks a lot!!!
ReplyDeletethat's a nice tool,
ReplyDeletethanks for your tips on avi to dvd.
could you recommend a Mac version of AVI to DVD tool?
ReplyDeletecould you recommend a Mac version of AVI to DVD tool?
ReplyDeletethank you very strait forward.......... i will give a try
ReplyDeleteThanks so much for this great tutorial!
ReplyDeleteDo you know how to burn avi to DVD?
ReplyDeleteNice post,thanks for sharing!And there also is a post that will show you the more most comprehensive solutions to convert AVI to DVD.
ReplyDelete